Best Settings For PUBG To Get Maximum FPS
/cdn.vox-cdn.com/uploads/chorus_image/image/65044016/pubg.0.jpg)
Since its early access in 2017, PlayerUnknown’s Battlegrounds (PUBG) has become a global phenomenon with millions of downloads worldwide. However, after two years and countless updates, this game still cannot optimize itself to match with the PC's specs. Therefore, you probably won’t get the best FPS possible even on the most powerful hardware, and things are even worse on budget PCs.
If you want to have the best experience of this game on your budget computer, this guide is for you. We have made this guide concise, straightforward, and easy to follow, so let’s go!
Computer Setting
Firstly, if you play on a laptop, remember to set the performance to the highest mode. Secondly, if you have an Nvidia card, do the following steps:
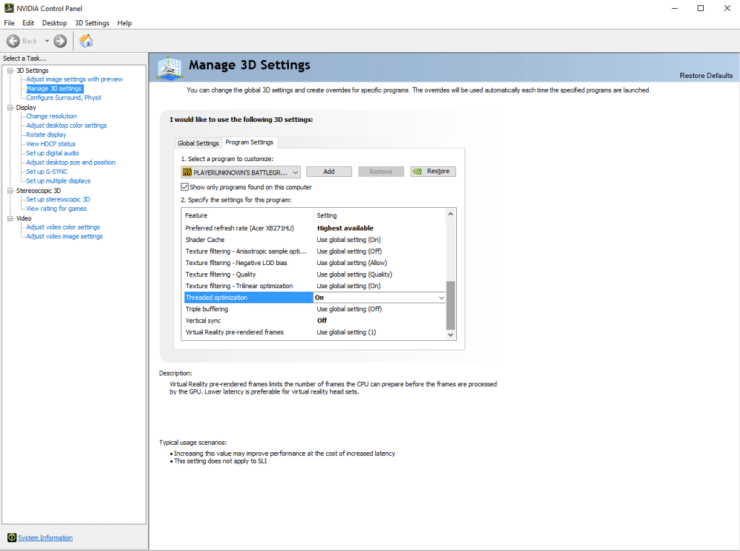
Open NVIDIA Control Panel, then choose Manage 3D Settings
Click on Program Settings and find TlsGame. If you can’t find it there, click Add and search for it.
Turn Maximum pre-rendered frames to 1.
Set Monitor Technology to G-SYNC (if it’s there)
Choose Prefer maximum performance option in Power Management Mode
Set Multi-Display/Mixed-GPU Acceleration to Single display performance
Turn off Vertical Sync
Turn on Threaded Optimization
Set Preferred Refresh Rate to Highest available.
In-game graphics setting
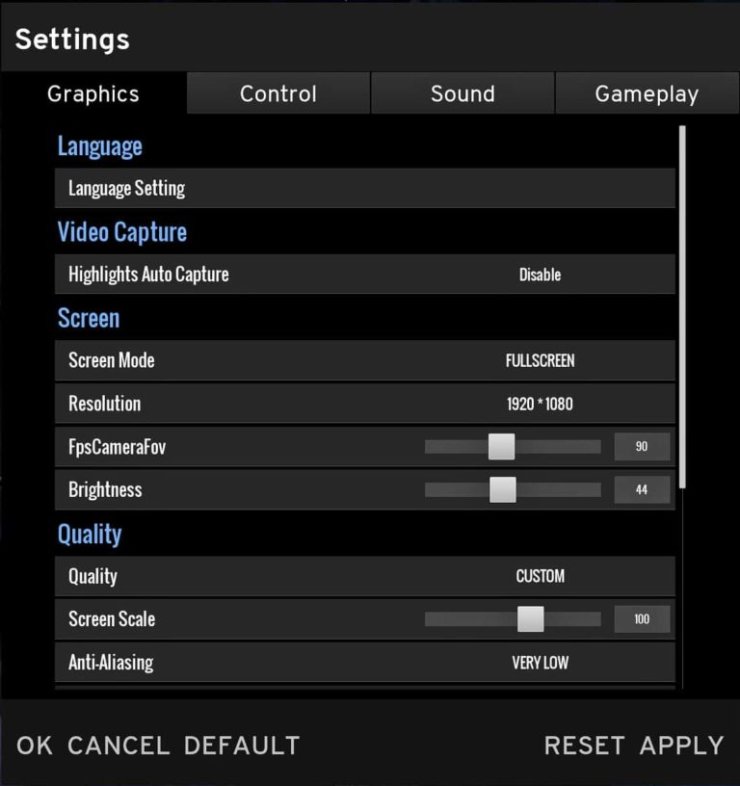
Basically, you should choose the lowest options possible, but there are some exceptions, such as View Distance which should be on low only, and Texture which should be on medium.
Adjust Screen Scale to 100
Turn off Motion Blur
Turn off V-SYNC
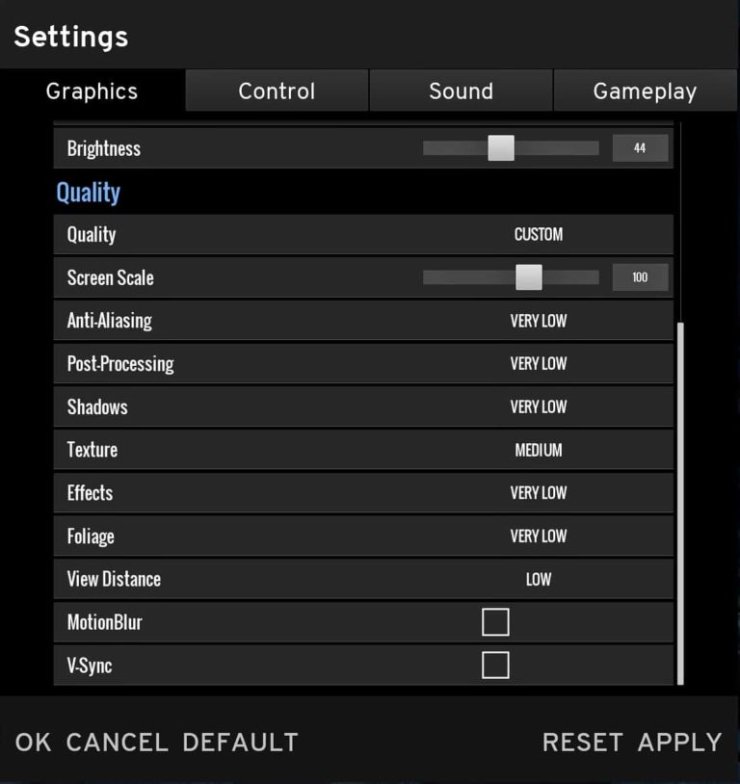
Set peek to Toggle or Double Tap
Holding Q/E while aiming or running can be difficult. Toggle or Double Tap would be a better choice, for it let you concentrate more on moving and hunting your enemy.
Gameplay UI Settings
Turn off Inventory screen character render to have better loading time and overall performance.
Adjusting Discord
Some basic tweaks on Discord setting may help to boost FPS as well. To do it, simply open Discord User Setting, and uncheck Hardware Acceleration under the Appearance tab.
Optimizing Google Chrome
You should also disable Google Chrome’s hardware acceleration to minimize the browser’s resource consumption. You can find the option under the advanced tab in Chrome’s settings page. Turn it off and restart chrome to apply the setting.
Delete Temporary Files
You can use some free software such as Ccleaner to do it, or you can do it manually as below:
Press Windows + R keys and type ‘%localappdata%’, press Enter
The Temp folder should appear now
Press CTRL + A to choose all the files
Press the Delete key to delete all of them. Skip the ones that cannot be deleted.
Empty your recycle bin
Comments
Post a Comment