Unfortunately, my correspondent didn't detail why he wanted to move from Chromebooks to MacBooks. His 2011 Chromebooks are a bit long in the tooth, but there are some quite fine 2019 Chromebooks to be had quite inexpensively.
My correspondent also didn't specify why, specifically, he was interested in MacBooks rather than Windows laptops. It could be his kids prefer MacOS, or it could be that they want some features or applications unique to Mac laptops. Since graphics and video production are some of the Mac's strengths (and Chromebook's weaknesses), I'm going to assume that the kids need some video and graphic capability -- and machines that can handle that load.
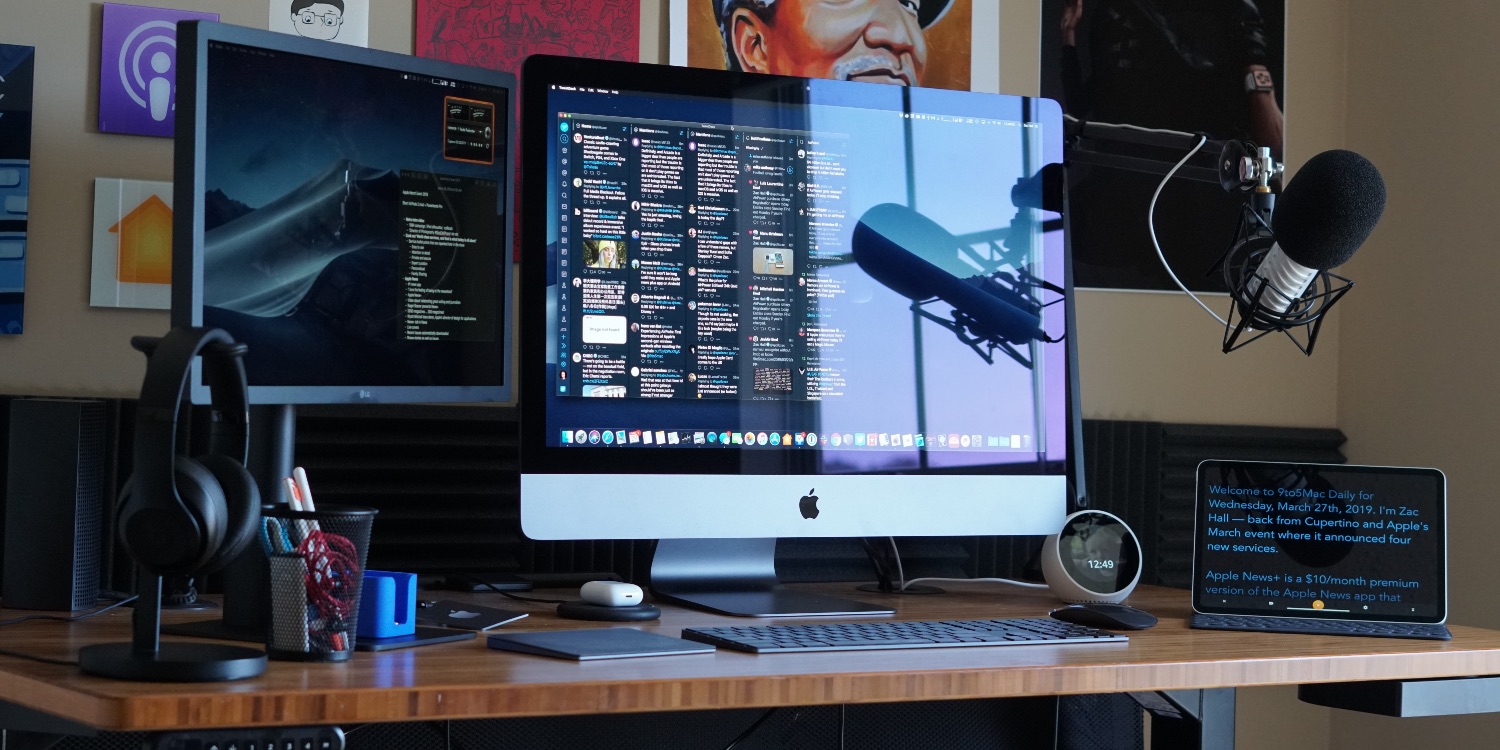
BUYING USED
Let's cut to the chase: buying used gear can save you money but can be risky as heck. That certainly applies to eBay, Craigslist, and Facebook marketplace purchases. With eBay purchases, you generally won't be able to see the unit (or units) until they arrive at your door. The potential for outright scams is high.
The scam potential is there as well for Craigslist and Facebook marketplace, but since you're likely to be able to put your hands on the machine before you buy, you stand a better chance. That said, to do a purchase this way, you have to be very comfortable with your ability to validate product model year and features, and the seller has to be willing to let you spend time with the machine.
To be quite honest, though, I'd avoid those channels. The risk of spending a lot (especially for MacBook Pros) and not getting what you need or expect is quite high.
UNDERSTANDING MODEL YEAR CALCULUS
One of the more interesting challenges in buying used MacBook Pro machines is understanding which model year you're buying. When buying a used car, you always want to know its model year, but oddly enough, many Mac resellers (both the commercial ones and private ones) seem to gloss over the production year in favor of specs.
There is a huge difference between buying a 16GB MacBook Pro from 2015 and one from 2009.
That said, you need to do a certain amount of OS calculus. According to Apple, the new version of MacOS (called Catalina), which came out in September, supports MacBook Pros and MacBook Airs going back to 2012, but only MacBooks going back to 2015. These seem to be the same models that will run with MacOS Mojave, which is the current shipping version of the OS.
You can assume that certain models will drop off the OS support list each year. That's not to say they won't be usable, but it does mean that upgrades, special features, and security upgrades won't be available.
For example, I own one 2011 machine, which I couldn't upgrade when Mojave came out last year. I have three more 2012 machines, which I can upgrade this year but will hit OS obsolescence in 2020. There are hacky ways to bypass Apple's OS limitation, but they're still hacks.
One of the problems with Craigslist, eBay, and Facebook sellers is they often won't specify the year of the machine you're buying. I spoke to several sellers who claimed they had no idea. If you encounter a seller who claims no knowledge of model, ask for a serial number (it's available on the unit or in the About this Mac dialog under the Apple menu). Then run the number through Apple's Check Coverage page. It will generally give you model year information, as well as some other details.
If a seller doesn't give you any details before you see the machine, avoid them.
CHECKLIST FOR BUYING A USED MACHINE
So, let's say you decide to ignore my advice and buy a machine from a local seller. You're going to want to do some hands-on testing. Here's what you should do.
Step 1. Before the road trip, get an About This Mac snapshot
As mentioned above (and as you should know if you're braving buying a used Mac locally), About This Mac is a small screen located under the Apple menu. Have the seller take a photo of that screen and text it to you. That should give you model, serial number, amount of RAM, OS currently running, and type of storage. If any of those specs bother you, stop right here.
Step 2. Make a bootable USB drive
Knowing the model year of the device your considering will help with this step. You'll want to choose a USB 2.0, 3.0, or USB C-based drive, depending on how old the device is. Generally, MacBook Pros before 2012 supported USB 2.0, from 2012-2015 supported USB 3.0, and after supported Thunderbolt 3 and USB-C. Take my advice, though. Don't buy a Mac that doesn't support USB 3.0 or later. It'll just be too slow.
If possible, use an external SSD drive. If you don't have one, you can use a large thumb drive and follow these instructions from Apple.
Here's a quick note: If you don't have a Mac already to make this external boot drive, that's okay. You'll just have fewer backup tests you can run when considering the Mac you're looking at buying.
Step 3. Pack your bootable USB drive, an SD card, a set of headphones, a CD, and a DVD
You'll want to bring a basic test kit with you when you go to see the device you're considering. First, bring the external drive you pre-configured a version of MacOS on. Next, bring a set of headphones (preferably with a headphone jack, rather than a USB connection). This will allow you to test external audio. Pack an SD card to test the internal SD card slot, if one exists. Finally, if you're looking at a 2008 to 2012 MacBook Pro, bring a CD and DVD with you to test the internal drive.
Step 4. Once you arrive, carefully look over the machine
Here's where you're going to do a thorough physical inspection of the machine before booting it up. You want to notice any dents, scratches, and, especially, any obvious damage. Look at each of the ports to see if any is out of alignment or crushed. Examine the screen for scratches or damage. Some MacBook Pros have visible screws. Check to make sure they're all in place and not stripped or missing. If the machine looks too beaten up, you might want to give it a pass. That said, some scratched up Macs still work great, and the scratches could well save you some bucks.
Step 5. Check the power adapter and boot the beast
Make sure the power adapter is plugged in and boot the machine. This is a good time to examine the power cable. Make sure it's not badly kinked, bent, or cracked. Power adapters are available elsewhere to purchase, but they're not inexpensive. If the machine boots on external power, but the adapter looks crappy, ask for a discount.
You should be able to boot all the way into the machine through to the desktop picture. If the machine won't boot, and you don't have an external startup disk, walk away now.
If you do have an external startup disk, start thinking about how much you want the seller to discount the machine. Then, attach your external drive to the Mac, hold down the Option key (and keep holding it) until you see the Startup Manager. Choose your drive and see if the machine will boot using your drive.
If you can't boot the machine using either approach, walk away. This deal is a bust.
Step 6. Check network and display
APPLE
Step 7. Check the keyboard (especially on late-model MacBook Pros)
I like using the keyboard viewer, but you can also open Notes or TextEdit. Type a lot of text, check caps, caps lock, function keys, and repeating keys. Make sure the keys that repeat stop repeating. Also, check the trackpad and make sure it tracks with your fingers as expected.
Step 8. Check drive, ports, and camera
If there's an optical drive, take your test disk, insert it and see if it plays. Plug in your SD card and see if the machine reads it. Test your external drive in each of the USB ports. Try your headset and make sure it works. Fire up FaceTime or Photo Booth and make sure the MacBook's camera works.
Step 9. Check drive status
It used to be that you could check the S.M.A.R.T. status of hard drives. With Apple's new APFS and SSDs, S.M.A.R.T. is pretty much obsolete. I prefer to use Disk Utility to run First Aid on a drive and see if any errors show up. Errors on the drive could be caused by a bad drive (which is replaceable) or bad drive controller chips (which are not). I'd recommend walking away from any machine that fails the First Aid scan. If the seller doesn't want you to run a scan, run away.
Step 10. Check the health condition of the battery
Apple details a series of simple steps for making sure the battery still has life in it. This includes a look at the Mac's perception of the battery's condition and its cycle count. Pay attention to the max cycle count listed for each model on this page, and then the cycle count you find on the machine you're considering. If they're too close, don't buy the machine. You'll need a costly battery replacement sooner rather than later.
Step 11. Run Apple Diagnostics or Apple Hardware Test
Depending on how old the machine is you're looking at, you should consider running Apple Hardware Test or Apple Diagnostics.
Step 12. Be sure you have an Administrative login, and the Firmware password is disabled
If you made it this far, you're probably considering buying the machine. Make sure you have an administrative login to the machine. You can check this by shutting down, booting back up, logging in with what you think is your administrative account, and looking at Users & Groups in System Preferences and making sure the account you're logged into says "Admin."
Finally, make sure there's no firmware password. Apple details how to turn on and off a firmware password, If you can't turn off the firmware password before you buy the machine, don't buy the machine.
I still don't recommend buying a Mac from a local seller that doesn't honor returns. But if you must, the above list should help you make a successful buy.
COMMERCIAL SELLERS WHO WILL HONOR RETURNS
When it comes to Amazon, you can do a search for used MacBook Pros by model year, but the company doesn't list them that way. Instead, they list the model number of the Mac, which makes it harder to know what you're looking at.
If you're going to be buying a used Mac laptop, be sure to bookmark these pages:
These are Apple's pages. They list both model numbers and supported OS versions.
WHAT TO BUY
Depending on your budget, I'd recommend a 2014 or 2015 MacBook Pro. Later machines have had notorious keyboard reliability problems, and you won't save that much on a purchase. The 2016 and later MacBook Pros also lost all the ports except for Thunderbolt 3. 2015 and earlier MacBook Pros are much more versatile when it comes to ports (without a dongle).
MacBook Airs are fine machines, but they tend to be a little underpowered. Until this year, they had older-style screens. I'd also stay away from basic MacBooks because they're anemic out the gate.
Here's my guide for making trade-off decisions on new purchases. The TL;DR version is I recommend getting a MacBook Pro with at least 16GB RAM, at least an i5 (get an i7 if you plan to do much video editing), and an SSD of at least 256GB (but you could limp along on 128GB).
A SAMPLE SEARCH
This past autumn, I searched used MacBook Pro models. My goal was a 13-inch 2015 i7 MacBook Pro with 16GB RAM. Here's what I found.
On Craigslist in my area, I found three Mac laptops for sale. They included an "iPad mini and MacBook Pro" for $700 with no indication of either model year or configuration, a model listed as 2013 MacBook Pro (also with no configuration information) for $400, and a 2011 MacBook Air with an i7 processor, 256GB SSD, but only 4GB RAM for $247.
The last machine is not bad, except that it's already at max memory with 4GB. With today's workloads, you'd be hard-pressed to get much done with such limited memory.
On Facebook, in my area, I found a 2012 MacBook Air for $400 with no configuration information. I also found a $300 2012 15-inch i7 MacBook Pro, but it also had only 4GB RAM. The casing was a bit battered, but the good news is that for about $50 to $75, it would be possible to upgrade this unit to 16GB. Another $50 or so would upgrade the hard drive to SSD. So if you're adventurous and willing to take a chance, you might get a moderately good machine (once upgraded) for about $400 to $450. That's not bad.
On Amazon, I found two maxed out 2015 13-inch MacBook Pros for $2,049 each. These were not part of Amazon's Renewed program, so returns are a big question mark.
On OWC, I found a 2015 13-inch i5 MacBook Pro containing 8GB RAM and 128GB SSD for $1,079. The company offers a $30 SSD upgrade, which would take the machine to 256GB. I'd recommend that. While most folks can get by on 8GB, the 2015 MacBook Pro has RAM soldered onto the motherboard, so upgrades aren't possible.
Apple's refurb page didn't have any 13-inch MacBook Pro models earlier than 2017. They had an 8GB RAM, 128GB SSD i5 unit for $1,019. That's sixty bucks less than the OWC unit from two years earlier, but with the more problematic keyboard and fewer ports. If I wanted 16GB RAM, I would have had to take a 2018 unit with a 1TB flash drive for $2,249.
Now, let's compare these used/refurbished models with a new 2019 purchase. A 2019 i5 MacBook Pro with 128GB and 8GB of RAM is $1,299. A more ideal configuration of 16GB RAM and 256GB flash storage takes the machine up to $1,699.
IS USED WORTH IT?
There's a lot to like about some of the older MacBook Pro models, most specifically the wide range of ports built into the machines. As you get to 2016 and beyond, you're limited to a few Thunderbolt 3 ports and a keyboard notorious for its problems.
HARDWARE
The 2012 machine I found on Facebook was also intriguing. If you're willing to spend the time testing and upgrading something old, it's possible to save a lot and still get a good machine. Back in those days (before the butterfly keyboard), Apple generally made laptops that lasted as long as a tank.
The bottom line, as always, has to be knowing your unique needs. Is the longest possible upgrade life more important than saving a few bucks now? Is having an integrated photo card reader and some USB 3.0 ports more important than a bunch of Thunderbolt ports? Is saving $600 worth some possible hassles down the line?
I can't really answer any of those questions because I don't have twins in college. I can't imagine what it takes to balance the stress and pride of that situation. All I can do is wish my correspondent (and anyone else in his position) the best of luck.
My correspondent also didn't specify why, specifically, he was interested in MacBooks rather than Windows laptops. It could be his kids prefer MacOS, or it could be that they want some features or applications unique to Mac laptops. Since graphics and video production are some of the Mac's strengths (and Chromebook's weaknesses), I'm going to assume that the kids need some video and graphic capability -- and machines that can handle that load.
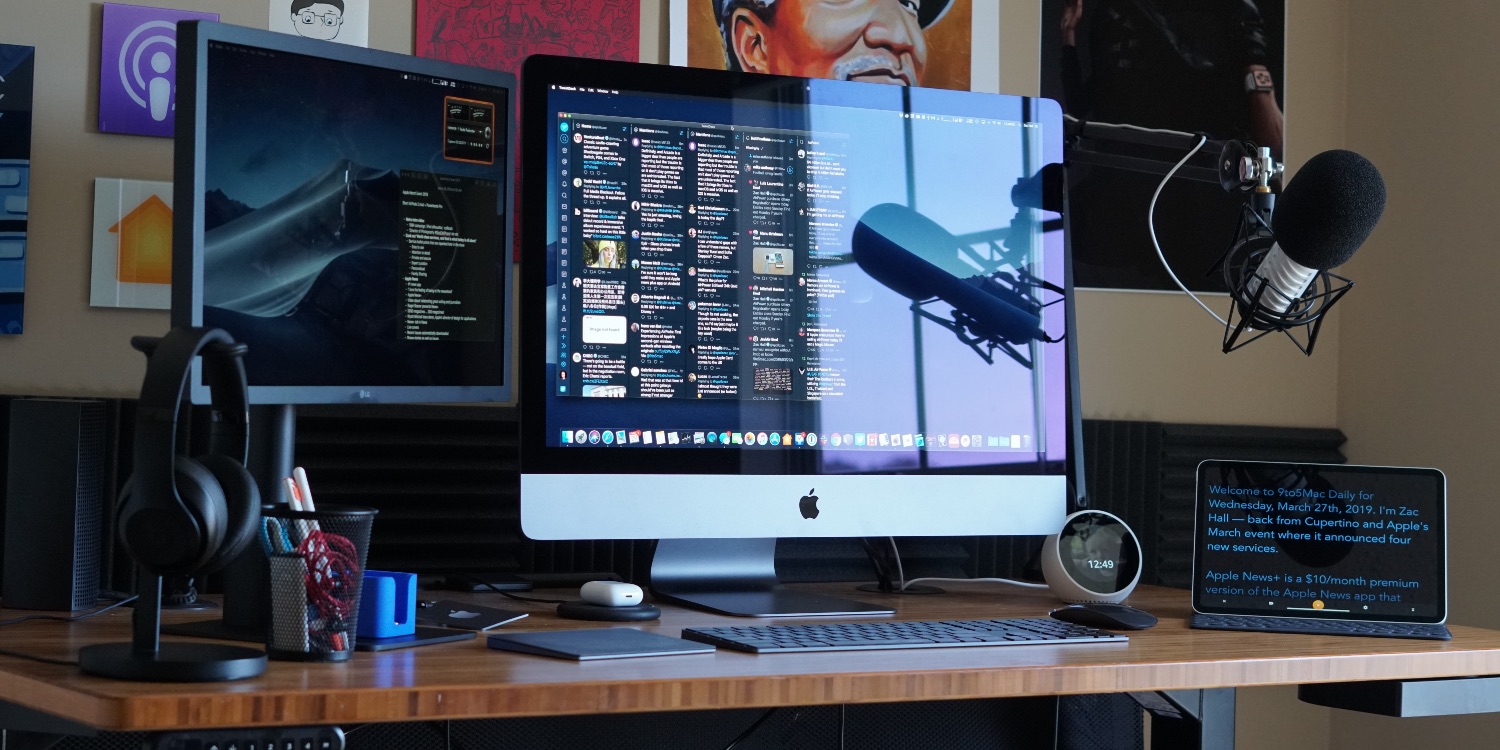
BUYING USED
Let's cut to the chase: buying used gear can save you money but can be risky as heck. That certainly applies to eBay, Craigslist, and Facebook marketplace purchases. With eBay purchases, you generally won't be able to see the unit (or units) until they arrive at your door. The potential for outright scams is high.
The scam potential is there as well for Craigslist and Facebook marketplace, but since you're likely to be able to put your hands on the machine before you buy, you stand a better chance. That said, to do a purchase this way, you have to be very comfortable with your ability to validate product model year and features, and the seller has to be willing to let you spend time with the machine.
To be quite honest, though, I'd avoid those channels. The risk of spending a lot (especially for MacBook Pros) and not getting what you need or expect is quite high.
UNDERSTANDING MODEL YEAR CALCULUS
One of the more interesting challenges in buying used MacBook Pro machines is understanding which model year you're buying. When buying a used car, you always want to know its model year, but oddly enough, many Mac resellers (both the commercial ones and private ones) seem to gloss over the production year in favor of specs.
There is a huge difference between buying a 16GB MacBook Pro from 2015 and one from 2009.
That said, you need to do a certain amount of OS calculus. According to Apple, the new version of MacOS (called Catalina), which came out in September, supports MacBook Pros and MacBook Airs going back to 2012, but only MacBooks going back to 2015. These seem to be the same models that will run with MacOS Mojave, which is the current shipping version of the OS.
You can assume that certain models will drop off the OS support list each year. That's not to say they won't be usable, but it does mean that upgrades, special features, and security upgrades won't be available.
For example, I own one 2011 machine, which I couldn't upgrade when Mojave came out last year. I have three more 2012 machines, which I can upgrade this year but will hit OS obsolescence in 2020. There are hacky ways to bypass Apple's OS limitation, but they're still hacks.
One of the problems with Craigslist, eBay, and Facebook sellers is they often won't specify the year of the machine you're buying. I spoke to several sellers who claimed they had no idea. If you encounter a seller who claims no knowledge of model, ask for a serial number (it's available on the unit or in the About this Mac dialog under the Apple menu). Then run the number through Apple's Check Coverage page. It will generally give you model year information, as well as some other details.
If a seller doesn't give you any details before you see the machine, avoid them.
CHECKLIST FOR BUYING A USED MACHINE
So, let's say you decide to ignore my advice and buy a machine from a local seller. You're going to want to do some hands-on testing. Here's what you should do.
Step 1. Before the road trip, get an About This Mac snapshot
As mentioned above (and as you should know if you're braving buying a used Mac locally), About This Mac is a small screen located under the Apple menu. Have the seller take a photo of that screen and text it to you. That should give you model, serial number, amount of RAM, OS currently running, and type of storage. If any of those specs bother you, stop right here.
Step 2. Make a bootable USB drive
Knowing the model year of the device your considering will help with this step. You'll want to choose a USB 2.0, 3.0, or USB C-based drive, depending on how old the device is. Generally, MacBook Pros before 2012 supported USB 2.0, from 2012-2015 supported USB 3.0, and after supported Thunderbolt 3 and USB-C. Take my advice, though. Don't buy a Mac that doesn't support USB 3.0 or later. It'll just be too slow.
If possible, use an external SSD drive. If you don't have one, you can use a large thumb drive and follow these instructions from Apple.
Here's a quick note: If you don't have a Mac already to make this external boot drive, that's okay. You'll just have fewer backup tests you can run when considering the Mac you're looking at buying.
Step 3. Pack your bootable USB drive, an SD card, a set of headphones, a CD, and a DVD
You'll want to bring a basic test kit with you when you go to see the device you're considering. First, bring the external drive you pre-configured a version of MacOS on. Next, bring a set of headphones (preferably with a headphone jack, rather than a USB connection). This will allow you to test external audio. Pack an SD card to test the internal SD card slot, if one exists. Finally, if you're looking at a 2008 to 2012 MacBook Pro, bring a CD and DVD with you to test the internal drive.
Step 4. Once you arrive, carefully look over the machine
Here's where you're going to do a thorough physical inspection of the machine before booting it up. You want to notice any dents, scratches, and, especially, any obvious damage. Look at each of the ports to see if any is out of alignment or crushed. Examine the screen for scratches or damage. Some MacBook Pros have visible screws. Check to make sure they're all in place and not stripped or missing. If the machine looks too beaten up, you might want to give it a pass. That said, some scratched up Macs still work great, and the scratches could well save you some bucks.
Step 5. Check the power adapter and boot the beast
Make sure the power adapter is plugged in and boot the machine. This is a good time to examine the power cable. Make sure it's not badly kinked, bent, or cracked. Power adapters are available elsewhere to purchase, but they're not inexpensive. If the machine boots on external power, but the adapter looks crappy, ask for a discount.
You should be able to boot all the way into the machine through to the desktop picture. If the machine won't boot, and you don't have an external startup disk, walk away now.
If you do have an external startup disk, start thinking about how much you want the seller to discount the machine. Then, attach your external drive to the Mac, hold down the Option key (and keep holding it) until you see the Startup Manager. Choose your drive and see if the machine will boot using your drive.
If you can't boot the machine using either approach, walk away. This deal is a bust.
Step 6. Check network and display
APPLE
- The simplest way to make sure the network is running is to go to YouTube. Don't worry about running Chrome here. Just launch Safari and make sure you can get to YouTube. If the seller says there's no available network connection (or if you're in a public location), try setting up Wi-Fi. If you can't test the network, period, then walk away.
Step 7. Check the keyboard (especially on late-model MacBook Pros)
I like using the keyboard viewer, but you can also open Notes or TextEdit. Type a lot of text, check caps, caps lock, function keys, and repeating keys. Make sure the keys that repeat stop repeating. Also, check the trackpad and make sure it tracks with your fingers as expected.
Step 8. Check drive, ports, and camera
If there's an optical drive, take your test disk, insert it and see if it plays. Plug in your SD card and see if the machine reads it. Test your external drive in each of the USB ports. Try your headset and make sure it works. Fire up FaceTime or Photo Booth and make sure the MacBook's camera works.
Step 9. Check drive status
It used to be that you could check the S.M.A.R.T. status of hard drives. With Apple's new APFS and SSDs, S.M.A.R.T. is pretty much obsolete. I prefer to use Disk Utility to run First Aid on a drive and see if any errors show up. Errors on the drive could be caused by a bad drive (which is replaceable) or bad drive controller chips (which are not). I'd recommend walking away from any machine that fails the First Aid scan. If the seller doesn't want you to run a scan, run away.
Step 10. Check the health condition of the battery
Apple details a series of simple steps for making sure the battery still has life in it. This includes a look at the Mac's perception of the battery's condition and its cycle count. Pay attention to the max cycle count listed for each model on this page, and then the cycle count you find on the machine you're considering. If they're too close, don't buy the machine. You'll need a costly battery replacement sooner rather than later.
Step 11. Run Apple Diagnostics or Apple Hardware Test
Depending on how old the machine is you're looking at, you should consider running Apple Hardware Test or Apple Diagnostics.
Step 12. Be sure you have an Administrative login, and the Firmware password is disabled
If you made it this far, you're probably considering buying the machine. Make sure you have an administrative login to the machine. You can check this by shutting down, booting back up, logging in with what you think is your administrative account, and looking at Users & Groups in System Preferences and making sure the account you're logged into says "Admin."
Finally, make sure there's no firmware password. Apple details how to turn on and off a firmware password, If you can't turn off the firmware password before you buy the machine, don't buy the machine.
I still don't recommend buying a Mac from a local seller that doesn't honor returns. But if you must, the above list should help you make a successful buy.
COMMERCIAL SELLERS WHO WILL HONOR RETURNS
When it comes to Amazon, you can do a search for used MacBook Pros by model year, but the company doesn't list them that way. Instead, they list the model number of the Mac, which makes it harder to know what you're looking at.
If you're going to be buying a used Mac laptop, be sure to bookmark these pages:
These are Apple's pages. They list both model numbers and supported OS versions.
WHAT TO BUY
Depending on your budget, I'd recommend a 2014 or 2015 MacBook Pro. Later machines have had notorious keyboard reliability problems, and you won't save that much on a purchase. The 2016 and later MacBook Pros also lost all the ports except for Thunderbolt 3. 2015 and earlier MacBook Pros are much more versatile when it comes to ports (without a dongle).
MacBook Airs are fine machines, but they tend to be a little underpowered. Until this year, they had older-style screens. I'd also stay away from basic MacBooks because they're anemic out the gate.
Here's my guide for making trade-off decisions on new purchases. The TL;DR version is I recommend getting a MacBook Pro with at least 16GB RAM, at least an i5 (get an i7 if you plan to do much video editing), and an SSD of at least 256GB (but you could limp along on 128GB).
A SAMPLE SEARCH
This past autumn, I searched used MacBook Pro models. My goal was a 13-inch 2015 i7 MacBook Pro with 16GB RAM. Here's what I found.
On Craigslist in my area, I found three Mac laptops for sale. They included an "iPad mini and MacBook Pro" for $700 with no indication of either model year or configuration, a model listed as 2013 MacBook Pro (also with no configuration information) for $400, and a 2011 MacBook Air with an i7 processor, 256GB SSD, but only 4GB RAM for $247.
The last machine is not bad, except that it's already at max memory with 4GB. With today's workloads, you'd be hard-pressed to get much done with such limited memory.
On Facebook, in my area, I found a 2012 MacBook Air for $400 with no configuration information. I also found a $300 2012 15-inch i7 MacBook Pro, but it also had only 4GB RAM. The casing was a bit battered, but the good news is that for about $50 to $75, it would be possible to upgrade this unit to 16GB. Another $50 or so would upgrade the hard drive to SSD. So if you're adventurous and willing to take a chance, you might get a moderately good machine (once upgraded) for about $400 to $450. That's not bad.
On Amazon, I found two maxed out 2015 13-inch MacBook Pros for $2,049 each. These were not part of Amazon's Renewed program, so returns are a big question mark.
On OWC, I found a 2015 13-inch i5 MacBook Pro containing 8GB RAM and 128GB SSD for $1,079. The company offers a $30 SSD upgrade, which would take the machine to 256GB. I'd recommend that. While most folks can get by on 8GB, the 2015 MacBook Pro has RAM soldered onto the motherboard, so upgrades aren't possible.
Apple's refurb page didn't have any 13-inch MacBook Pro models earlier than 2017. They had an 8GB RAM, 128GB SSD i5 unit for $1,019. That's sixty bucks less than the OWC unit from two years earlier, but with the more problematic keyboard and fewer ports. If I wanted 16GB RAM, I would have had to take a 2018 unit with a 1TB flash drive for $2,249.
Now, let's compare these used/refurbished models with a new 2019 purchase. A 2019 i5 MacBook Pro with 128GB and 8GB of RAM is $1,299. A more ideal configuration of 16GB RAM and 256GB flash storage takes the machine up to $1,699.
IS USED WORTH IT?
There's a lot to like about some of the older MacBook Pro models, most specifically the wide range of ports built into the machines. As you get to 2016 and beyond, you're limited to a few Thunderbolt 3 ports and a keyboard notorious for its problems.
HARDWARE
The 2012 machine I found on Facebook was also intriguing. If you're willing to spend the time testing and upgrading something old, it's possible to save a lot and still get a good machine. Back in those days (before the butterfly keyboard), Apple generally made laptops that lasted as long as a tank.
The bottom line, as always, has to be knowing your unique needs. Is the longest possible upgrade life more important than saving a few bucks now? Is having an integrated photo card reader and some USB 3.0 ports more important than a bunch of Thunderbolt ports? Is saving $600 worth some possible hassles down the line?
I can't really answer any of those questions because I don't have twins in college. I can't imagine what it takes to balance the stress and pride of that situation. All I can do is wish my correspondent (and anyone else in his position) the best of luck.
Comments
Post a Comment